Quercus IT Blog
The Ultimate User Guide for Managing Your Passwords [Part 2 of 5]
In our last blog post, we covered the importance of having good security hygiene and why passwords need to be strong and unique. We also provided some tips for creating unique, strong passwords that are easier to remember. You’ll be using that method to create a couple of strong passwords, but ultimately, you’ll be using a password manager by the time you finish this 5-part guide.
In part two, we’re going to do some general housekeeping to make sure that all of your important online accounts are tied to a single email address, and we’re going to walk you through the steps to secure that email account.
What we are covering:
- Create a few strong master passwords
- Choose a primary email that governs your accounts
- Secure that email with a new, strong password
- Choose a Multi-Factor Authentication app
- Set up Multi-Factor Authentication on your primary email
- Select and set up a password manager
- Update every account, secure it, and log it in the password manager
- Delete old passwords stored in your browser
- Maintain the course and continue to practice good cybersecurity hygiene!
Step Two: Choose a Primary Email Address That Governs All of Your Accounts
Nearly all of your online accounts are tied to an email address. That way, if you forget your password, the account can send you an email to help you reset that password and get logged back in. If you have multiple email accounts, you’ll want all of your accounts under one roof just so you don’t have to play guessing games to hunt down the inbox that governs a particular account.
It’s fine to have multiple email accounts, in fact, most adults do. You might have an email account for work, one you received when enrolling in college, or one provided to you by your Internet service provider. You may also have Gmail, AOL, Yahoo, Hotmail, Outlook, or other types of email accounts.
We suggest that for most of your online accounts, you choose one single email account to manage everything (with the exception of work-related logins and accounts, those should always be through your work email). Everything that is personal to you, that you want to have access to and own the rights to indefinitely, should all be tied back to one single email inbox that you can trust to remain functional for the rest of your life.
We recommend Google’s Gmail for this if you already have a Google account. We suggest avoiding using email accounts from your ISP, your place of work, or other organizations you are a part of. The goal is to establish an email that you are sure to keep for the rest of your life. We’d also suggest avoiding Yahoo accounts, as historically, Yahoo has had major issues involving every single email account being compromised.
We’ll use a Gmail account as our primary email for this example.
This means that whenever I create an account somewhere, I always use the same email address. When I log into an older account and notice it’s tied to a different email, I adjust it. We will take a step to do this for all of your accounts shortly, so bear this in mind.
Step Three: Update Your Primary Email Password
Your primary email needs to be extremely secure. If a criminal were to gain access to your primary email, they’d be able to reset passwords for all your online accounts. Treat it like the crown jewels, and do everything you can to lock it down.
First, you need to update the password on your primary email. Generate a nice long password using the passphrase trick, and update the password. It should be at least 16 characters long, and use a combination of capital and lowercase letters, numbers, and symbols. It shouldn’t contain personally identifiable information like birthdays, years, family names, or anything else that might make it obvious that it’s your password. Don’t reuse a password; this password needs to be 100 percent unique.
For Gmail, you do this by going to your Google Account Settings, click Security, and go to Password.
For Outlook/Hotmail accounts, you can typically update your password here.
For Apple mail accounts, go to your Apple Account Settings. In the Sign-In and Security area, choose Password.
Be Sure to Check Out The Rest of the Posts in This Series
This is part two of a five-part guide! Head back to our blog to see the rest of these articles (we’ll post each one every other weekday). You can also click on #Password Guide below to see all the currently published parts.

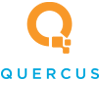
![The Ultimate User Guide for Managing Your Passwords [Part 2 of 5]](http://quercusit.com/images/easyblog_shared/January_2025/1-20-25/b2ap3_large_pw_489837146_400x400.jpg)
